※ 본 글은 [Mastering Swift] Hello, Playground (Xcode 12) 유튜브 영상을 공부한 내용으로 만들었음을 미리 알립니다.
Xcode
애플의 OS를 위한 IDE인 Xcode는 macOS용만 존재합니다. 최근 애플 실리콘도 그렇고 애플은 자체 플랫폼에 노력을 참 많이 쏟는 것 같습니다. CS50 과정을 수료한 후(스터디 시작 전 재밌어서 미리 다 봐버렸습니다) iOS 개발에도 관심이 있었는데 마침 메이커스라는 앱 런칭 동아리에 합격이 되어서 Swift 공부와 iOS 개발을 위한 Xcode를 설치하게 되었습니다.
Hello, Playground
프로젝트와 개발에 앞서 Swift 언어의 문법 위주로 공부를 시작할 것이기 때문에 Xcode의 Playground로 시작을 하겠습니다. Playground는 코드를 입력하고 결과를 바로 확인할 수 있기 때문에 문법 외에도 알고리즘이나 프로토타이핑 코드를 구현할 때도 쓰입니다.
Xcode12
저는 처음 공부할때 가장 혼란스러웠던 것이 Xcode의 버전마다 시작화면부터 달라진 점이 너무 많다는 점이였습니다. Playground 실행화면부터 천천히 알아보고 자주 사용하는 기능을 설명하겠습니다.
1. Xcode 실행
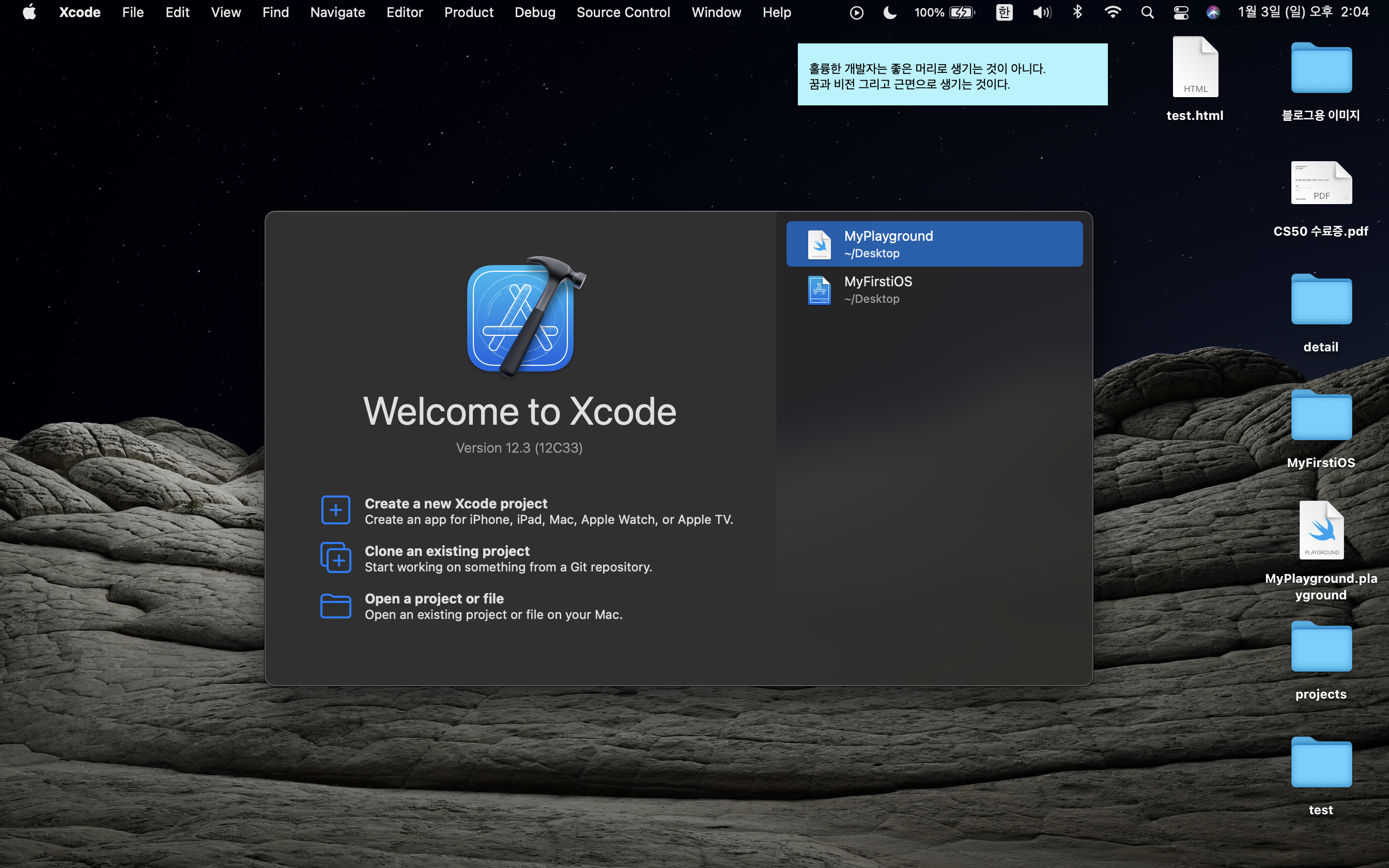
처음 Xcode를 실행하면 Welcome to Xcode 화면이 나옵니다. 만약 이 화면이 나오지 않을 경우 최상단의 Window ➡️ Welcome to Xcode를 클릭하시면 됩니다.

2. Playground 생성
Xcode12버전부터 Welcome to Xcode 화면에서 Playground를 바로 생성할 수 없게 되었습니다. 따라서 최상단의 File ➡️ New ➡️ Playground를 클릭해 생성합니다.
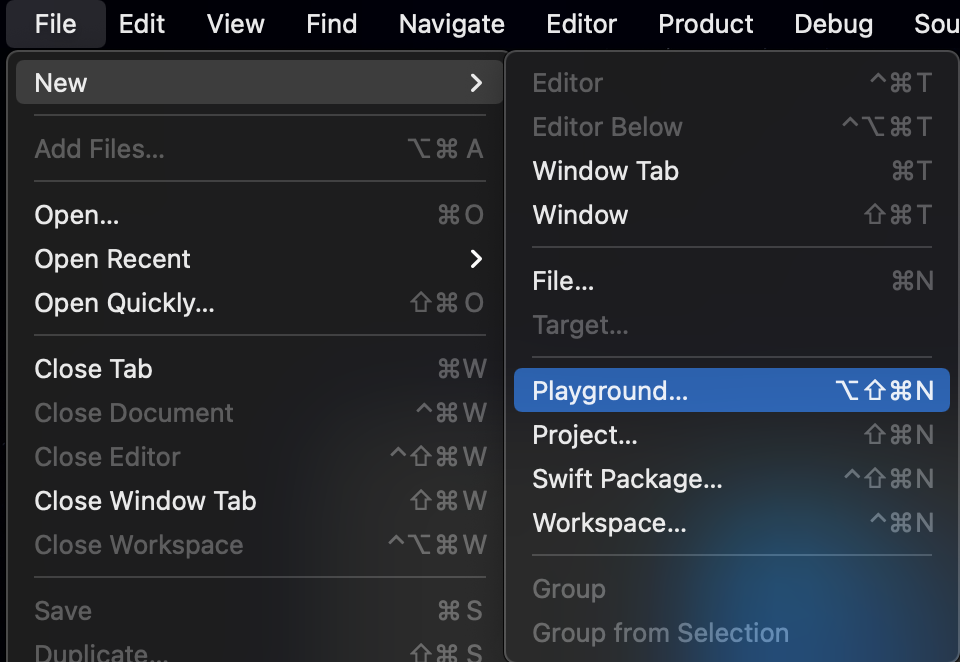
그럼 다음과 같은 화면이 나오고 Blank를 선택하시면 됩니다.
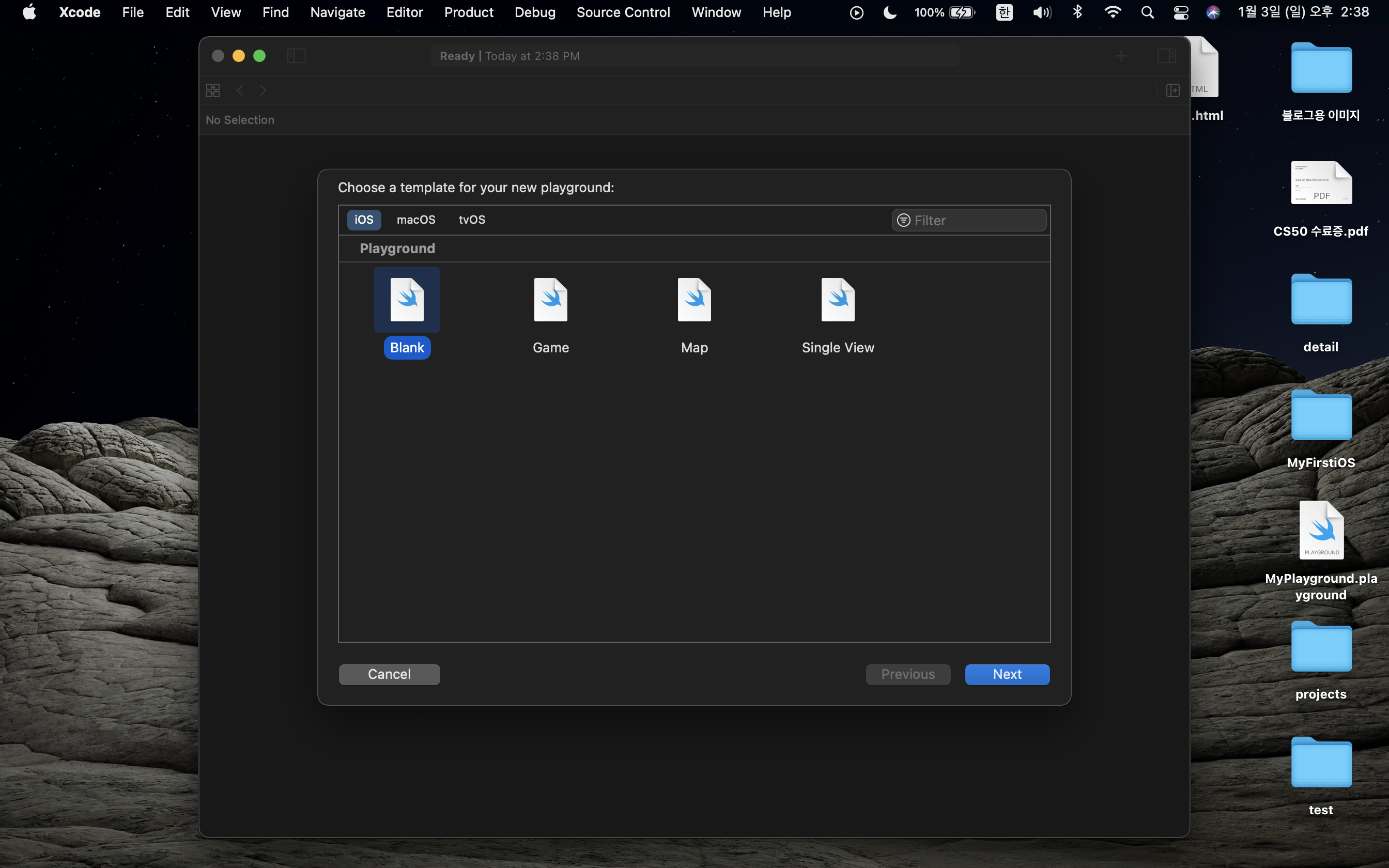
그 후 원하는 경로에 파일을 저장하시면 됩니다. 주의할 사항은 파일을 저장하실 때 영대소문자와 숫자를 사용하는 것을 권장합니다. 특수문자나 한글, 공백을 사용해 저장하실 경우 나중에 경로 문제가 발생할 수 있습니다.
3. 시작하기
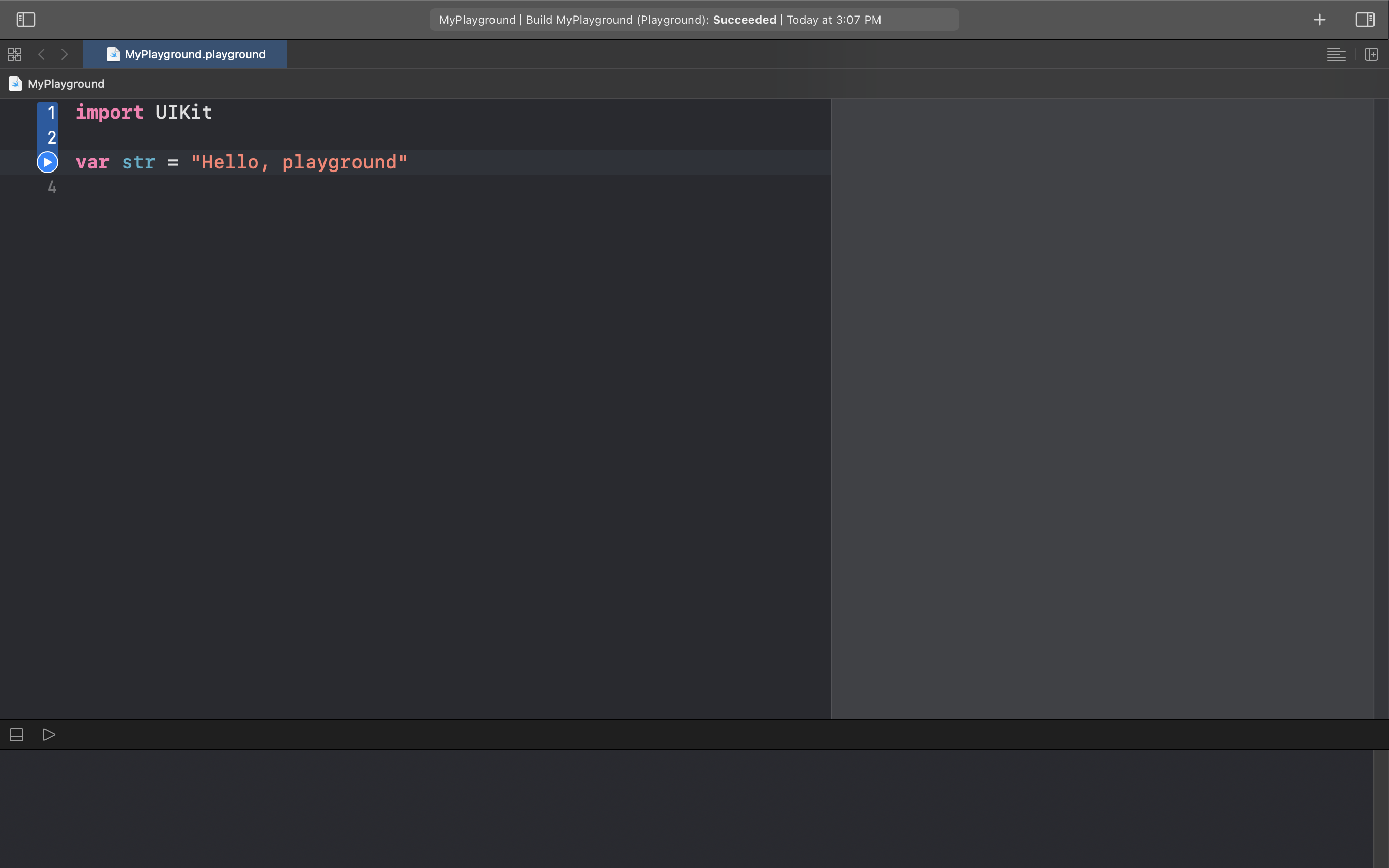
코드 화면이 너무 작을 경우 cmd + 버튼을 눌러서 키우고 cmd - 버튼을 눌러서 줄일 수 있습니다.
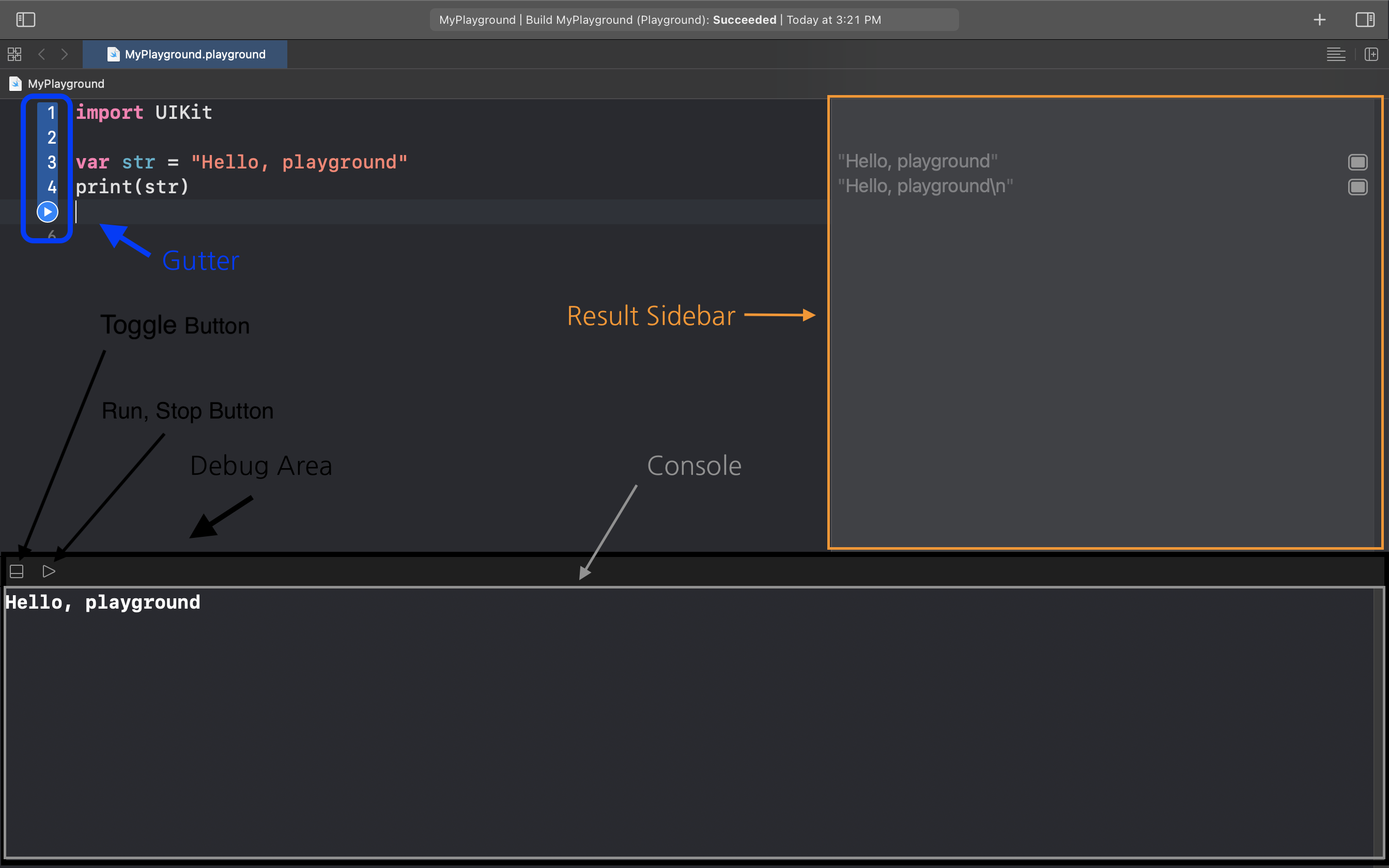
- Gutter를 통해 실행하거나, ⇧ ↩︎ 키를 통해 해당라인까지 실행을 할 수 있습니다.
- Toggle Button을 클릭해서 Debug Area를 숨기거나 표시할 수 있습니다.
- Run, Stop Button을 클릭해서 전체코드를 실행하거나 멈출 수 있습니다.
- Run Button을 1초 이상 클릭 시 자동, 수동 저장을 설정 할 수 있습니다.
- Console에서 코드 실행 결과를 확인 할 수 있습니다.
- Result Sidebar에서 코드 실행 결과나 변수 또는 상수의 값이 표시가 됩니다.
※ 처음 코드를 실행하면 약간의 시간이 걸릴 수 있습니다.
Result Sidebar 활용하기
반복문을 통해 한 번 살펴보겠습니다.
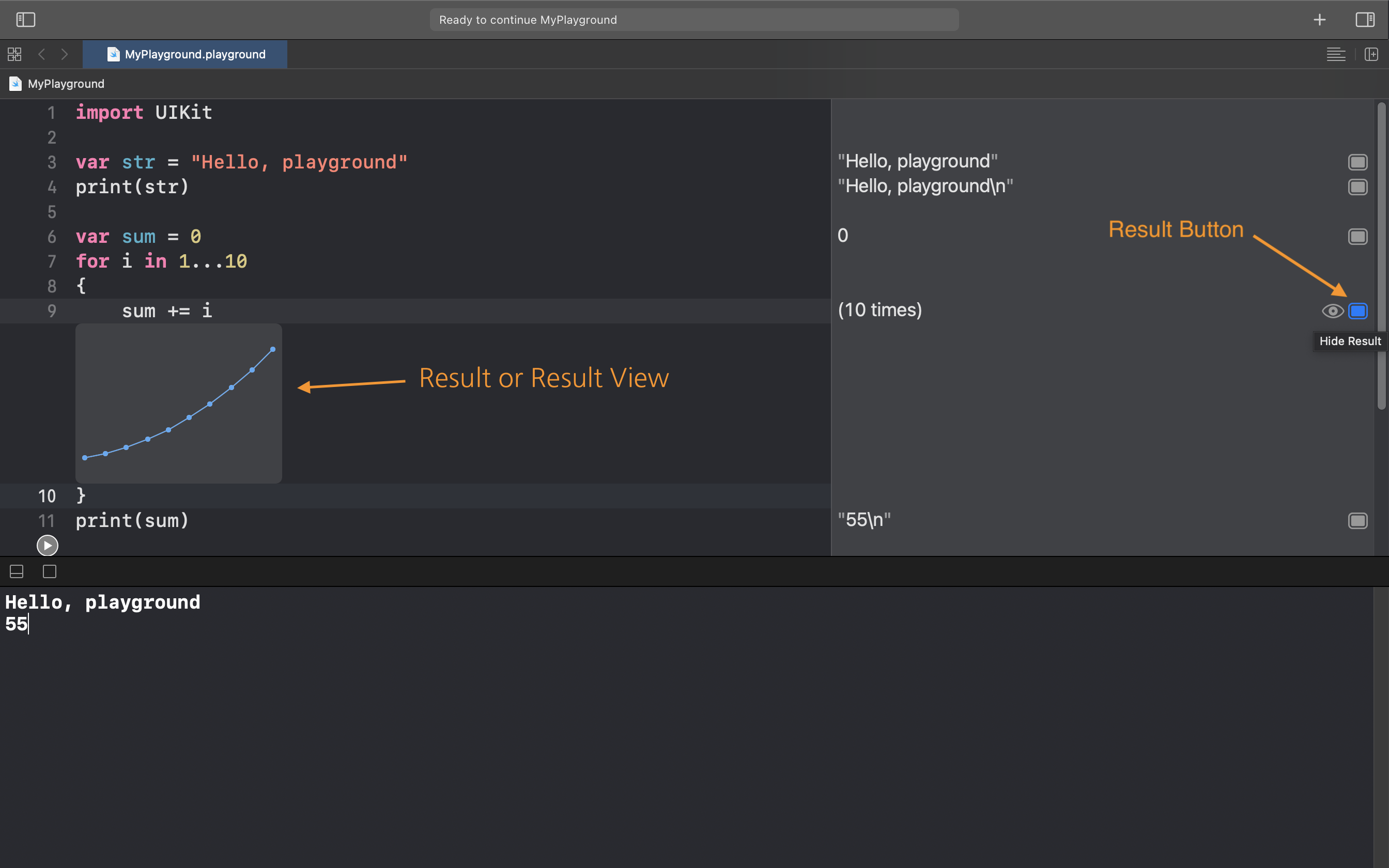
다음과 같이 Result Sidebar에 몇번 실행이 되었는지 표시가 되고, Result Button을 통해 Result를 볼 수 있습니다.


Result 화면에 오른쪽 클릭을 하면 마지막 값, 값의 과정, 그래프를 설정 할 수 있습니다. 또한 Result 화면의 크기를 조절할 수 있습니다.
참고
[Mastering Swift] Hello, Playground (Xcode 12) - KxCoding (유튜브)
'휴게소' 카테고리의 다른 글
| 부스트캠프 웹﹒모바일 6기 온라인 설명회 후기 (2) | 2021.06.03 |
|---|---|
| 티스토리 다크모드 적용 (0) | 2021.06.03 |
| 비전공생의 컴퓨터과학(CS50) 배우기 (0) | 2020.12.20 |
| 프로그래밍 언어를 도구처럼 (feat. 면접 후기) (0) | 2020.12.03 |
| 개발자의 입장에서 본 기온별 옷차림 (0) | 2020.11.16 |
